

- #Program for browsing photos on mac how to#
- #Program for browsing photos on mac mac os#
- #Program for browsing photos on mac software#
Press the Option key + White space bar at the same time, then it will start a full-screen slideshow.Or press the Command key and use the mouse button to select multiple image files one by one.Press the Shift key and use the mouse button to select all the image files.Click the mouse button to select the first image file in the macOS finder.If you want to slideshow selected images on macOS, you can follow the below steps.After the above steps, you can see a picture list panel on the Preview app left side, and you can jump to view any picture that you like.Ĥ.
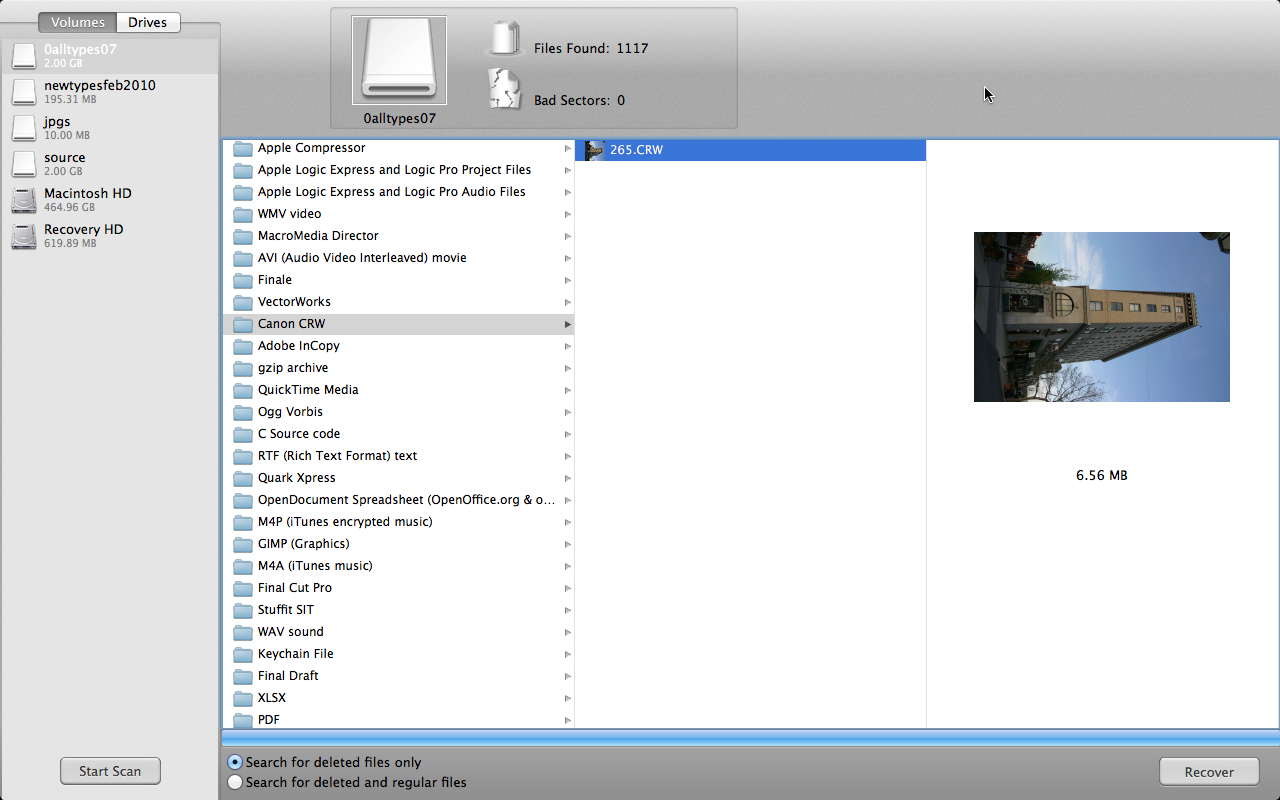
#Program for browsing photos on mac mac os#
#Program for browsing photos on mac how to#
How To View Multiple Image Pictures On Mac Continuously. If you press the Space key again, it will close the image viewer.Ģ. Press the Space key to view it, it will open an image viewer for you to view it.Select one image picture by clicking the mouse key.Open Finder and go to your image picture files folder.Follow the other steps in the Troubleshoot and diagnose Firefox problems article.1.Use the Profile Manager to create a new Firefox profile.If you have tried all of the solutions in this article and images or animations still don't load correctly then try these solutions: Click Reset if its value is other than 0.Find _color_use in the list of preferences.Click Accept the Risk and Continue to go to the about:config page. Type about:config in the address bar and press Enter Return.Ī warning page may appear.You can either reset all preferences or else try the following: You may have modified one of your Firefox preference settings which is causing images not to show.If you see that the image's URL contains a backslash, contact the site's webmaster about the issue. In browsers other than Internet Explorer, these pathnames do not load. Some pathnames to images contain backslashes (e.g.To verify, try loading the site from a different computer or browser. The site that displays the images may be down or experiencing difficulties.If the image area shows text or some form of gibberish, see the MozillaZine Knowledge Base article Page displays as gibberish.For more information, see the documentation that came with the software.
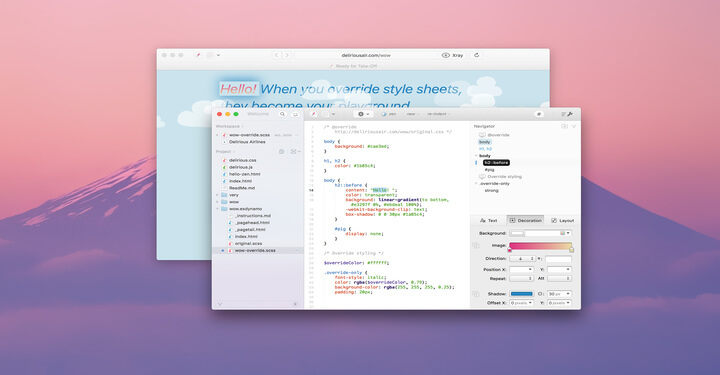
If you are using any sort of web accelerator software, disable it and see if images load properly.If images on websites load, but don't look right or don't look the way they do in other browsers: See the Troubleshoot extensions, themes and hardware acceleration issues to solve common Firefox problems article for instructions on how to disable or uninstall extensions that may cause images not to load in Firefox. Check the settings for your Internet security program to make sure it allows images to load.Įxtensions are add-ons that add or modify Firefox features.
#Program for browsing photos on mac software#
Some Internet security software (including antivirus and anti-spyware programs, firewalls, privacy programs, and others) may identify and block certain images as web bugs or may prevent images from animating.


 0 kommentar(er)
0 kommentar(er)
